Last Updated October 22, 2009 8:05 AM PST (Deprecated - general information is only current as of late 2002. This information is really for historical purposes at this point and is not current.)
Best viewed using Internet Explorer (displays indentations properly).
This is an abbreviated how-to for relative newbies that incorporates TiVoMad, DTiVoMad 4, Mfs Tools 1.1, Kazymyr's Boot Cd, BlessTiVo, etc. for a smooth quick TiVo upgrade experience (includes floppy instructions). Those wishing to try Tiger's new Mfs Tools 2.0 (less tested but more options) can see the new How-To. These instructions are geared for users of common IDE Bus PC's running Windows 95b, 98, or Me (see note at end for Windows NT/2000/XP users).

I Want a Large TiVo with Lots of Recording Time:
Following this guide you should wind up with a large TiVo
(85 - 330 hrs) in under an hour. This instruction should function for all
U.S. and U.K. makes/models/series of standalone TiVo's and DirecTV/TiVo combo
units (referred to as DirecTiVo's for this document) and is an 11 step upgrade
program from purchase to celebration. Remember, you are hacking your TiVo and
there are no guarantees of the utilities or instruction provided. If you run
into problems or don't understand something you will need to reference post in the new Hinsdale forum.
1) For those that haven't yet, purchase a TiVo.
TiVo is offered in
Standalone (can record over-the-air broadcasts, cable, digital cable,
satellite, and any analog source) as well as DirecTiVo models (which will only
record DTV satellite). All TiVos can be upgraded and the differences between
manufacturers are mostly cosmetic. Purchasing the least expensive model and
upgrading yourself is generally the most economical solution to obtaining large
recording capacities. The new TiVo Series 2 DVR and
Series 2 AT&TiVo Standalone models do offer more RAM and a 4x faster
processor than their predecessors along with USB ethernet ports for future
compatibility with other home entertainment services (MP3's, digital photos,
etc), so you may wish to consider this in your purchasing decision. If you already have a TiVo, don't worry as all TiVos and DirecTiVos can
be upgraded now. Feel free to use your TiVo as much as you like before
upgrading, setting up season passes, thumbs, and making recordings - as all
this information will be saved and preserved during the upgrade (including your
recordings in some upgrade configurations).
A virgin image is no longer necessary for small backups and in fact; the
further along you are in entering your season passes, thumbs, etc the more
current your backup image will be if ever you need to restore.
2) Acquire large IDE hard drive(s). Planning your upgrade.
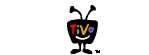 **Special
Note [Oct 2009]: For those uncomfortable
using the How-To or not wishing to do the upgrade themselves: Upgrade
Service and Kits are available pre-configured for drop-in install.
**Special
Note [Oct 2009]: For those uncomfortable
using the How-To or not wishing to do the upgrade themselves: Upgrade
Service and Kits are available pre-configured for drop-in install.
The truth is almost all new large IDE hard drives
will work fine. 5400rpm drives are probably your best bet (generally less heat,
noise and vibration) and with dropping drive prices the 80GB, 100GB, and 120GB
drives are often the most cost effective. Search Avs forum, price comparison
engines, and etailers for best prices. You can run long diagnostics on your
hard drive for peace of mind (better than 98% are error free) but personally I
wouldn't bother - skipping this step saves you lots of time and TiVo drives may
fail even after successfully passing diagnostics. TiVo will uncover any defects
(often before diagnostic software will find them) and restoring now only takes
a few minutes with Mfs Tools. Remember that with Mfs Tools available to make
very small backups, it is no longer necessary to purchase/shelve a hard drive
for use as backup.
You do not need to run a
low level format or zero out any new or previously used hard drives as the
upgrade utilities will overwrite and claim all the space for the expanded TiVo.
If you find that head seeks on your new drive are distractingly loud there may
be acoustic management utilities for your new drive that can significantly
reduce the noise level (search for "acoustic" in the AVS TiVo
Underground). ATA and TiVo kernel confinements limit using at most 137GB
(128GiB) of any drives installed in your TiVo. Larger drives may function but
you are currently limited to a maximum of 2 drives x 137GB (128GiB) or 274GB
(256GiB) of usable space.
Note for those with unmodified single drive standalone
TiVo units: The most cost efficient
combination would be to use your existing TiVo A drive (or your largest of an
existing two-drive setup) and simply add a new large B drive (ex: adding an
80GB B drive to a 14hr/13.6GB unit will upgrade you to around 110hrs). However,
you can simply use a single larger A drive or combine any two drive sizes you
wish as long as your A drive is at least as large as your original A drive
image.
Note for previously upgraded TiVo's using TiVoMad or
BlessTiVo - standalone or DirecTiVo:
Even those who originally upgraded without backup can now use Mfs Tools to
quickly create a very small usable single drive backup image (effectively
divorcing blessed drives and/or unexpanding TiVoMaddened drives) that can then
be used to revert your TiVo back to a single drive unit or expand recording
capacity even further using larger drives. You are able to combine any two
drive sizes you wish in your new larger configuration as long as your A drive
is at least as large as your original A drive. Remember that once you boot an
expanded A drive or expanded A+B drive in your TiVo, you will need to restore
from backup, or create a new Mfs Tools backup and restore it, in order to
further upgrade recording capacity using these utilities (Mfs Tools 2.0 will
allow to futher expand without reverting to unexpanded image - see How-To).
Note for those who are upgrading a factory dual drive standalone unit: There are actually two different types of factory dual drive standalone TiVo units. If you are not sure which you have, you should first run an Mfs Tools backup, connecting both original A+B drives, to determine whether you have a true factory dual drive unit or a factory married two-drive unit prior to purchasing any new upgrade drives. Mfs Tools will first report the original source image size and then the resulting image size (in recording hours) for you to compare and determine the type unit you have (see Step 7, option #2). The two types are:
Factory Married Two-Drive
Standalone:
All U.K. and many U.S. factory two-drive standalones fall into this category.
These TiVo's are not actually true dual drive units but are simply an A drive
with factory added/blessed B drive. If you have purchased such a unit, you will
use Mfs Tools to divorce, instead of combine, the drives. The resulting small
backup image (preserves all of your channel lineup, current software version,
season passes, guide data, thumbs, preferences, etc.) can be restored to any
size A drive (must be at least as large as the original A drive) and TiVoMad
expanded to recognize all available space and blessed to any size B drive. The
most cost effective upgrade solution for these units would be to restore your
divorced single drive image to your original A drive (after first testing your
backup image) and then add/bless a new large B drive.
True Factory Dual Drive
Standalone:
Some U.S. model two-drive standalone units (does not apply to U.K. units) are
factory configured/partitioned across both drives in such a way as to be
effectively "melded" into a single drive, as far as the TiVo unit is
concerned. The two drives in these units cannot currently be divorced and will
need to be combined and restored to a new larger A drive at least as large as
the combined original A+B drives. You should be aware that there is not
currently a method to expand/utilize any remaining unused space on a new larger
TiVo A drive beyond what is occupied by the combined sizes of your original TiVo
A+B drives (example: A true dual drive standalone 312 with 13.6GB A + 13.6GB B
drives will need to be restored to at least an approximately 30GB hard drive
and if restored to a larger drive will not be able to utilize the remaining
space).Currently the most cost effective solution is to purchase a new A drive
that is approximately the same size as the combined sizes of your original TiVo
A+B drives (cannot be smaller). Once you have used Mfs Tools to combine your
original dual drives to a single larger TiVo A drive, you are then able to
expand by adding a large B drive using Mfs Tools 2.0 - see How-To).
Note for those who are upgrading a single drive
DirecTiVo unit: The most cost efficient
combination would be to use your existing TiVo A drive and simply add a new
large B drive (ex: adding an 80GB B drive to a 35hr/40GB unit will upgrade you
to around 106hrs). However, you can simply use a single larger A drive (using
DTiVoMad 4.0 to expand) or combine any two-drive sizes you wish as long as your
A drive is at least as large as your original A drive image.
Note for those who are upgrading a factory two drive
DirecTiVo unit: There is no such
thing as a true dual drive DirecTiVo. All factory two-drive DirecTiVo's are
actually 24 hour/30GB A drives with an added/blessed 15GB B Drive. You
therefore can use Mfs Tools to generate a single drive image (effectively
divorcing the drives) that can be restored to any size A drive of 30GB or larger.
Currently the most cost effective solution is to simply use the old 30GB
DirecTiVo A drive as your new A drive (by restoring your Mfs Tools generated
single drive backup image) and then purchase a new larger B drive. However, you
can simply use a single larger A drive (using DTiVoMad 4.0 to expand) or
combine any two drive sizes you wish as long as your A drive is at least as
large as your original A drive image (30GB or larger).
Note for those with a TiVo Series 2 DVR or
AT&TiVo: You should be aware that
the utilities provided here will not allow you to expand the A drive of the
Series 2 models to recognize any additional space of a potential larger A
drive. You are, however, able to use Mfs Tools 1.1 (see specific note in Step
8) to create and restore small backups and are able to add a large B drive (see
specific note in Step 10 Configuration #1) to expand recording capacity (Mfs
Tools 2.0 will allow to expand the A drive of the Series 2 models - see How-To).
3) Acquire Torx
screwdriver or bit - size 10 (and maybe size 15). Hard drive bracket.
You can find Torx bits/driver at your local Walmart,
HomeDepot, or hardware store. Size 10 will be required, however, you may not
need the size 15 depending upon your setup (random so get both if purchasing
before cracking open your TiVo). If you
are adding a second drive to a single drive standalone unit, you may also wish
to order a hard drive bracket to hold your new B drive from WeaKnees (you can
get the Torx drivers from them also) although many have used plastic ties,
rubber feet, duct tape and other riggings to secure the new drive in place with
success - search the AVS TiVo Underground forum for more details. All
DirecTiVo's and Series 2 standalone's (including AT&T) drives are not held
in brackets but are screwed directly to a metal frame so will not require a
seperate mounting bracket.
The Hughes DirecTiVo units, the new TiVo Series 2
DVRs, and the AT&TiVos will require the purchase of a "Y" adapter
for the power connector (available at Radio Shack and most computer stores) and
an 80 wire ATA 66/100 IDE cable (DirecTiVos can use ATA 33 40 wire) with master
and slave connectors (may be supplied with retail hard drive or can be
purchased at any computer store) - some units and cables require that the A
Drive be connected to the end Master connector with the B drive connected to
the middle Slave connector of the IDE cable. If necessary, some IDE cables can
be reversed (blue motherboard connector used for Master drive) for better fit,
although not all cables will function properly connected in this manner.
4) Download latest
upgrade utilities.
If you have a CD-RW Burner:
This option will require one blank CDR disk.
For most all common upgrades you should download
a Boot Cd (original boot CDs are no longer hosted - closest is the WeaKnees CD) containing all necessary utilities. Or, if you are planning on
using a new larger A drive in a DirecTiVo unit, you will need to
download the DTiVoMad Boot Cd nuboot6.iso
(original boot CDs are no longer hosted - closest is the WeaKnees CD) which is an altered
larger version of Kazymyr's Boot Cd v2.6g containing DTiVoMad 4.0 and all
necessary utilities.
Use your CD burning software (Nero, Adaptec, CDRWin, etc) to burn as an iso
image (not a file) using Data Mode 1, Block size 2048 (see readme
for more detailed burning instructions). You may need to adjust your PC's Bios
boot options to 'boot from CD' if not configured (most computers are already
configured for cd-rom boot). For the following instructions you will be
designated as a Boot Cd user.
*The Boot Cd will generally automatically unlock any
TiVo locked Quantum drives. However, if your TiVo comes with a Maxtor drive or
are using a new Quantum or Maxtor (some newer Maxtors have Quantum firmware and
components) hard drive in your planned upgrade, then you may require another
utility to unlock this drive if it is ever placed into the TiVo for testing/use
and then removed later for further upgrading steps. If you run into a locked
drive (total size reports as 9-10MB) during this upgrade process then use the
qunlock utility to unlock. If required, first download the qunlock (7k) program. This file
should then be copied to a dos boot floppy. To create a dos boot disk, place a
blank disk in your floppy then exit windows to an msdos prompt and type
"sys a:" at the c:\ prompt. Windows ME users should go to Control
Panel-->add/remove programs-->Startup Disk to create the dos boot disk
(Windows 2000/NT/XP users should see note at end of document). Return to
Windows and then copy the qunlock program to your new dos boot floppy (label
qunlock boot disk).
Note for TiVo Series 2 DVR and
Series 2 AT&TiVo: You will need to use Tiger's new Mfs Tools 1.1
release to restore the small backup image you will be creating. As of this
date, the new Mfs Tools 1.1 release is not yet included on any of the Boot CDs.
Therefore you will need to download Mfs
Tools 1.1 (213k) and unzip this file. Open the mfstools folder and then
copy the file "mfstool" to the root directory (C:\) of your primary
Windows C: drive (or dos fat partition). Both Boot Cd and TiVoMad Floppy users
should use the "Series 2 TiVo command" in the Mfs Tools restore
command instructions at Step 8 below.
Note for UK Thompson TiVo with v2.5.5: If your unit has software version v.2.5.5 you will need to use Tiger's new Mfs Tools 1.1 release to create and restore the small backup image. Mfs Tools 1.1 should work with all single drive UK Thompson TiVos, but may not work with dual drive units running v2.5.5. If attempting with a dual drive unit, verify carefully that the restored image functions properly, in particular check that "Search by Title" has the appropriate background image. Those with dual drive units may need to obtain a single drive image in order to upgrade. As of this date, the new Mfs Tools 1.1 release is not yet included on any of the Boot CDs. Therefore you will need to download Mfs Tools 1.1 (213k) and unzip this file. Open the mfstools folder and then copy the file "mfstool" to the root directory (C:\) of your primary Windows C: drive (or dos fat partition). Both Boot Cd and TiVoMad Floppy users should use the "UK TiVo with v2.5.5 commands" in the Mfs Tool instructions at Step 7 and Step 8 below.
Or
If you do not have CD-RW Burner:
This option generally requires just two blank floppy
disks.
First, for most all common recording capacity
upgrades, you should download TiVoMad v3.2
(1.4MB - requires a single floppy disk) (that file is no longer available - there is a floppy image available at tivo.upgrade-instructions.com). Or, if you are planning on
using a new larger A drive in a DirecTiVo unit, you will need to
download DTiVoMad
4.0 (17.0MB - requires 13 floppies - label all disks - a preferred method would
be to use the DTiVoMad Boot CD above)(no longer available).
Unzip this file to it's own folder and place a blank disk in your floppy
drive. Double click to execute the
makedisk.bat file and the batch file will automatically create a TiVoMad boot
floppy for you (label first or only disk TiVoMad).
Next download the qunlock (7k) utility. This file
should be copied to a dos boot floppy. To create a dos boot disk, place a blank
disk in your floppy then exit windows to an msdos prompt and type "sys
a:" at the c:\ prompt. Windows ME users should go to Control
Panel-->add/remove programs-->Startup Disk to create the dos boot disk
(Windows 2000/NT/XP users should see note at end of document). Return to
Windows and then copy the qunlock program to your new dos boot floppy (label
qunlock boot disk).
Next download Tiger's Mfs
Tools 1.1 (213k) and unzip this file. Open the mfstools folder and then copy
the file "mfstool" to the root directory of your primary Windows C:
drive (or dos fat partition).
Do not answer the scripted questions that will appear when booting with the TiVoMad floppy until specifically instructed to do so. For the following instructions you will be designated as a TiVoMad Boot Floppy user.
RAM - The Boot disks will require a minimum of 32MB of RAM installed on your PC to function. The larger nuboot6.iso containing DTiVoMad 4.0 for DirecTiVo's may require up to 64MB of RAM to function.
PS/2 Keyboard - Because there is not currently general support for USB keyboards on any of the Boot disks, or for manufacturer "enhanced" keyboards, a standard PS/2 keyboard may be required.
Disable GoBack (if
applicable) - The GoBack program, used by some, may cause corruption of any Mfs
Tools backup file created and should not be used when booting with a Linux
disk.
5) Remove drive(s) from TiVo.
Running guided setup prior to starting your upgrade will reduce potential backup problems, significantly reduce backup file size, and will verify you have a working unit prior to upgrade. If it's a new TiVo, and you have subscribed to TiVo service, you may also wish to wait a day (or manually force 1-2 call-ins) until the unit has upgraded to the most current software. Furthermore, it may be beneficial to play with your TiVo awhile prior to backing up/upgrading so as to have a more complete current backup image (season passes etc). Maintaining a virgin TiVo for smaller backup image is no longer necessary or even desirable if using Mfs Tools. Also remember that upgrading your TiVo will void your warranty so you may want to use it unmodified for 90 days.
When ready to upgrade, check the
system administration menu and make note of the software version (2.5, 2.0.1,
2.0, 1.5.2, 1.3, etc) and then unplug the unit. Remove the 3-4 Torx
screws (Torx 10 required) on the back of the TiVo. The top lid should slide
backwards approximately one inch then can be lifted off but it is generally on
very tight. This may be the most difficult part of your upgrade. Some people
have used a flat head screwdriver to pry under the top of the case where the
screws in the back were removed but make sure to take your time with the cover
removal.
Most important remember not to
touch the power supply - even unplugged it can give a dangerous shock or
damage hardware. Once the cover is off, disconnect the IDE and power connectors
from your TiVo hard drive(s). Those with standalone units (except Series 2)
will unscrew (you may need Torx size 10 or 15) the two screws holding the
individual drive bracket(s) to the TiVo frame (behind the hard drive and close
to the front of the TiVo) - and slide the drive(s) out with bracket connected.
Those with DirecTiVo and Series 2
standalone units will need to remove the entire support bracket holding the
TiVo drive(s). First temporarily unplug the fan connector and unscrew the two
screws (torx 10 or 15), often with blue grommets, to the right (if facing the
unit from the rear) of the drives. You may be able to slide the drive bracket
out at this point. However, some SAT-T60 units may need to remove a third
screw, often with blue grommet, on the reverse side of a metal divider behind
the power supply (be VERY careful not to touch the power supply as may damage your
hardware or cause dangerous shock) - this screw can be difficult and may
require a swiveling or right angle torx bit or perhaps vise grips or pliers -
others have had success covering the capicitors with folded paper and using the
regular torx driver. If you are unsure as to how to remove the drive bracket
then see the Avs TiVo Underground Forum for assistance. Once you have the
bracket removed, you may be able to leave the bracket attached for the upgrade
or may need to unscrew the drive(s) from the bracket (depending upon the length
of your PC's IDE cables and power connectors).
If you are removing two drives
make sure to label which is the A drive and which is the B drive.
Configurations vary, however, the A drive is often connected at the end of the IDE
cable with the B drive connected in the middle. If they are already labeled
with colored stickers, you should rely on the labels. You may also be able to
determine which is the A drive by examining the jumper settings; A drive is
jumpered as Master/or Cable Select with the B drive as Slave/or having no
jumpers.
6) Placing drives into
your PC:
You will need to
locate/understand where your primary and secondary IDE cables are in your
computer in order to connect your drives properly. Configurations vary but in
most circumstances, the middle connector on each IDE cable is used as the Slave
port and the end connector on each cable is used as Master. Your primary
Windows boot "C:" drive is usually connected to your Primary Master
IDE connector if that is helpful for reference in determining which is your
Primary and which is your Secondary IDE cable.
For general ease of instruction and to minimize
jumper changes and drive swaps - I have selected particular IDE hard drive connections
to use for the following upgrade steps leaving the secondary slave port
available for a cd-rom/cd-rw disk drive (if applicable). However, your TiVo
drives and cd-rom/cd-rw can be connected to any IDE port you wish (TiVo drives
should not use Primary Master) - just make sure to adjust the drive jumpers and
all the utility script's command options to follow in accordance. If you are
using Mfs Tools to create a small backup file then your DOS/Windows fat32 C:
drive or partition must be jumpered as master and connected to the Primary
Master IDE port. Here is a table of the linux IDE drive designations so that
you can make changes to the utility commands if you are using a different drive
configuration than I have outlined:
hda - Primary Master (dos/windows fat32 C: drive or partition)
hdb - Primary Slave
hdc - Secondary Master
hdd - Secondary Slave
7) Backup up your TiVo
drive(s) with Mfs Tools
We will use Tiger's Mfs Tools to generate a very small (usually 110-500MB), very fast (few minutes) backup file onto your windows C: drive. This small backup will contain your current software version, channel lineup, guide data, season passes, thumbs, preferences, etc for easy restore in case of future problems or upgrades (see readme for more detailed information on all of Mfs Tools uses). Mfs Tools opens your source TiVo drive(s) in read only so your original data/recordings should be unaffected.
Note for TiVo Series 2 DVR and Series 2 AT&TiVo: When creating your backup image you will not need byteswapping. Boot CD users should type "noswap" instead of hitting the default <enter> boot option when booting the CD to create your backup image.
Note for UK Thompson TiVos with v2.5.5: You will need to use Tiger's new Mfs Tools 1.1 release to create and restore your backup image. As of this date, the new Mfs Tools 1.1 release is not yet included on any of the Boot CDs. If you are using the Boot Cd (this does not apply to TiVoMad floppy users who are already using the latest Mfs Tools 1.1 release), and have not already done so, you should now download Mfs Tools 1.1 (213k) and unzip this file. Open the mfstools folder and then copy the file "mfstool" to the root directory (C:\) of your primary Windows C: drive (or dos fat partition). Both Boot Cd and TiVoMad Floppy users should use the "UK TiVo with v2.5.5 commands" in the Mfs Tools backup and restore instructions below.
OPTION #1: BACKING UP A SINGLE DRIVE TiVo
TiVoMad floppy users should make sure you have
already copied the mfstool program to the root directory of your C: drive as
outlined in step 4 above. Note: Those with a two-drive configuration cannot
backup only the A drive of an A+B pair and must use Option #2: Backing Up a
Two-Drive TiVo below in order to create a functioning backup image.
Assuming your regular windows C:
drive is connected as Primary Master with at least 1.5 gigabytes of free space
to be safe (it may work with as little as 120MB free). Place your newly burned
Boot Cd into your cd-rom drive (or TiVoMad disk in floppy if not using Boot Cd)
and power down your PC. Jumper your existing TiVo A drive to master (see drive
diagram or manufacturer website) and connect to the Secondary Master IDE
connector on your PC making sure the red/black edge stripe on the IDE cable is
closest to the power connector and that the power connector is inserted fully.
Then take your/(one of your) newly acquired large hard drive and configure the
jumpers to Slave (see diagram on drive or drive documentation) and connect this
drive to the Primary Slave IDE connector in your PC.
Power up your PC with the Boot Cd in your cd-rom (or TiVoMad disk in floppy if not using Boot Cd). Boot Cd users should hit <enter> to initiate the default boot option. You will then see displayed on your screen a series of readouts before prompting you to type root or to answer a question (do not answer). Make sure to review the output and confirm that your hard drives are being recognized at their full size (you can hold down the shift + pageup to review the output if necessary - Boot Cd users pageup approximately 5 times to view drive reports).
If you have connected your drives
as described above then:
hda Primary Master - should report the size of your Windows C: drive.
hdb Primary Slave -should report the full size of your new large upgrade drive.
hdc Secondary Master -should report the full size of your TiVo A drive (example 13.6GB for a 14hr)
hdd Secondary Slave - reports your
cd-rom/cd-rw drive (if applicable)
If the drive sizes are not reported correctly, you
may either have a locked drive (will report size as 9-10MB - see following
instructions to unlock) or you may need to turn off your computers Bios IDE
detection - search Avs TiVo Underground forum if you need assistance accessing
your computer's CMOS.
Locked Drive: If your
Quantum/Maxtor drive (some drives labeled as Maxtor may actually have Quantum
firmware) is locked (reporting as 9-10MB on boot up) then you should unlock it
now using your qunlock dos boot floppy (see step 4). Press Ctrl-Alt-Del and
wait for the 'No more processes ... ' to exit and power down your PC. Place the
qunlock dos boot disk in your floppy drive and then power up your PC.
At the A:\ prompt type the
following command:
(This command assumes you have your TiVo drive connected as Secondary Master)
qunlock 2
If your drive is connected differently then use the following as reference:
0 for IDE
Primary Master
1 for IDE Primary Slave
2 for IDE Secondary Master
3 for IDE Secondary Slave
This will only take a few seconds. When completed you
can turn off your PC. Now power up your PC with the Boot Cd in your cd-rom (or
TiVoMad disk in floppy if not using Boot Cd). Boot Cd users should hit
<enter> to initiate default boot option. You will then see displayed on
your screen a series of readouts before prompting you to type root or to answer
a question (do not answer). Make sure to review the output and confirm
that your hard drive(s) are being recognized at their full size.
If using Boot Cd
then use the following to bring up prompt:
Type "root" (no quotes)
or simply hit <enter> to bring up # prompt
If using TiVoMad
floppy then use the following to bring up prompt:
You do not need to worry about the
TiVoMad script questions yet. So do not answer the questions but simply hold
down the Ctrl + C keys on your keyboard. This will exit the script and bring up
the linux # prompt (you can hit <enter> to left justify your prompt).
At prompt both Boot
CD and Floppy users type the following commands to mount your C: drive:
mkdir /mnt/dos
mount /dev/hda1 /mnt/dos
Then type ONE of the following
commands to actually perform the single drive backup:
(This is assuming you have connected your drives as
described above: If you have used different IDE drive connections then make
sure to adjust the following commands accordingly)
mfstool backup -6so /mnt/dos/tivo.bak
/dev/hdc (Boot Cd users command)
or
/mnt/dos/mfstool backup -6 -s -o
/mnt/dos/tivo.bak /dev/hdc (Floppy users command)
or
/mnt/dos/mfstool backup -l 32 -6
-s -o /mnt/dos/tivo.bak /dev/hdc (UK TiVo with v2.5.5 command)
This will generally take from 5-25 minutes and you
will get a progress report and results (if screen goes blank before finishing
simply hit the shift key to restore screen). Be aware that Mfs Tools will
report the uncompressed file size, however, the actual compressed backup file
written to your C: drive will be significantly smaller. When finished you will
have a small backup file (tivo.bak in your C: drive root directory) containing
a usable single drive image (effectively unexpanding if TiVoMaddened) that can
now be restored to any size drive - although the drive must be at least as
large as the original A drive image. (example: A TiVoMad expanded 80GB A drive,
that used a 14hr image to create the original upgrade, would result in a 14hr
image outcome that can be restored/expanded to any drive size of 13.6GB or
larger). You are now ready to restore this image for testing and should advance
to step 8 of the instruction.
Note: If you are not planning on
immediately restoring this image, or are powering down your PC to change drives,
then make sure to unmount your drives prior to powering down (see step 8 for
unmount command).
Note 1: If you are simply adding a
new B drive to an unmodified single drive configuration, all of your existing
recordings will be retained. You are actually using the original A drive in
your new upgrade configuration and it is unaffected by the backup procedure.
Note 2: If you are upgrading an
existing unmodified single drive unit (does not apply to two-drive units) and
are replacing your original A drive with a new upgrade drive (or new A and new
B) you can see Step 7) Option #3 below to preserve your recordings (time
consuming).
Note 3: Those upgrading a
previously expanded single or dual drive unit or those with factory dual drive
units wishing to preserve their recordings should use Mfs Tools 2.0 - see How-To.
OPTION #2: BACKING UP A Two-Drive TiVo
TiVoMad floppy users should make
sure you have already copied the mfstool program to the root directory of your
C drive as outlined in step 4 above. Note: There is currently no method
to preserve your existing recordings and further upgrade any two-drive TiVo
using these utilities, although your guide data, season passes, thumbs, software
version, preferences, etc. are retained. If wishing to preserve your recordings
you will want to use Tiger's new Mfs Tools 2.0 - see How-To.
Assuming your regular Windows C: drive is connected
as Primary Master with at least 1.5 gigabytes of free space to be safe (it may
work with as little as 120MB free). Place your newly burned Boot Cd into your
cd-rom drive (or TiVoMad disk in floppy if not using Boot Cd) and power down your
PC. Connect your original TiVo A drive to the Secondary Master IDE connector on
your PC making sure that the red/black edge stripe on the IDE cable is closest
to the power connector and that the power connector is inserted fully. Connect
your original TiVo B drive to the Primary Slave IDE connector on your PC. You
will hook up your/(one of your) newly acquired large drives later when you get
to the Restore instructions further down.
Power up your PC with the Boot Cd in
your cd-rom (or TiVoMad disk in floppy if not using Boot Cd). Boot Cd users
should hit <enter> to initiate the default boot option. You will then see
displayed on your screen a series of readouts before prompting you to type root
or to answer a question (do not answer). Make sure to review the output
and confirm that your hard drives are being recognized at their full size (you
can hold down the shift + pageup to review the output if necessary - Boot Cd
users pageup approximately 5 times to view drive reports).
If you have connected your drives
as described above then:
hda Primary Master - should report the size of your dos/windows C: drive.
hdb Primary Slave -should report the full size of original TiVo B drive
hdc Secondary Master -should report the full size of your TiVo A drive (example 13.6GB for a 14hr)
hdd Secondary Slave - reports your
cd-rom/cd-rw drive (if applicable)
If the drive sizes are not reported correctly, you
may either have a locked drive (will report size as 9-10MB - see the following
instructions to unlock) or you may need to turn off your computers Bios IDE
detection - search Avs TiVo Underground forum if you need assistance accessing
your computer's CMOS.
Locked Drive: If your Quantum/Maxtor
drive (some drives labeled as Maxtor may actually have Quantum firmware) is
locked (reporting as 9-10MB on boot up) then you should unlock it now using
your qunlock dos boot floppy (see step 4). Press Ctrl-Alt-Del and wait for the
'No more processes ... ' to exit and power down your PC. Place the qunlock dos
boot disk in your floppy drive and then power up your PC.
At the A:\ prompt type the following command:
(This command assumes you have
your TiVo drive connected as Secondary Master)
qunlock 2
If your drive is connected
differently then use the following as reference:
0 for IDE
Primary Master
1 for IDE Primary Slave
2 for IDE Secondary Master
3 for IDE Secondary Slave
This will only take a few seconds. When completed you
can turn off your PC. Now power up your PC with the Boot Cd in your cd-rom (or
TiVoMad disk in floppy if not using Boot Cd). Boot Cd users should hit
<enter> to initiate the default boot option. You will then see displayed
on your screen a series of readouts before prompting you to type root or to
answer a question (do not answer). Make sure to review the output and
confirm that your hard drive(s) are being recognized at their full size.
If using Boot Cd
then use the following to bring up linux prompt:
Type "root" (no quotes)
or simply hit <enter> to bring up the # prompt
If using TiVoMad
floppy then use the following to bring up linux prompt:
You do not need to worry about the
TiVoMad script questions yet. So do not answer the questions but simply hold
down the Ctrl + C keys on your keyboard. This will exit the script and bring up
the linux # prompt (you can hit <enter> to left justify your prompt).
At linux prompt
both Boot Cd and Floppy users type the following commands to mount your C:
drive:
mkdir /mnt/dos
mount /dev/hda1 /mnt/dos
Then issue ONE of the following commands to actually perform the two-drive backup:
(This is assuming you have connected your drives as
described above: If you have used different IDE drive connections then make
sure to adjust the following commands accordingly)
mfstool backup -6so
/mnt/dos/tivo.bak /dev/hdc /dev/hdb (Boot Cd users command)
or
/mnt/dos/mfstool backup -6 -s -o
/mnt/dos/tivo.bak /dev/hdc /dev/hdb (TiVoMad floppy users command)
or
/mnt/dos/mfstool backup -l 32 -6 -s
-o /mnt/dos/tivo.bak /dev/hdc /dev/hdb (UK TiVo with v2.5.5 command)
This will generally take from 5-25
minutes and you will get a progress report and results (if screen goes blank
before finishing simply hit the shift key to restore screen). Be aware that Mfs
Tools will report the uncompressed file size, however, the actual compressed
backup file written to your C: drive will be significantly smaller. When
finished you will have a small backup file (tivo.bak in your C: drive root
directory) containing a usable single drive image (effectively divorcing the
drives) that can now be restored to any size drive - although it must be at
least as large as the original A drive image. (example: an upgraded 80+80GB
two-drive unit that used a 14hr image to create the original upgrade would
revert to a 14hr image that can be restored to any drive size of 13.6GB or
larger). You are now ready to restore this image for testing and should advance
to step 8 of the instruction. Those with factory dual drive units should first
see the notes following:
Note for those backing up a
factory dual drive standalone unit: If you have a true dual drive
unit, the -s option in the previous mfstool backup command will have no effect
and your drives will not be divorced and will need to be combined into a single
drive image. I recommend first using the -s option in your command line anyway
because some factory two-drive units, that you may think are true dual drive
units, are in reality simply a single drive unit with a factory added/blessed B
drive - and if these are not divorced you will not be able to expand/upgrade
the resulting image. Mfs Tools will first report the original source image size
and the resulting image size created (in recording hours) so that you can
compare to determine whether you have a true factory combined dual drive or
simply a factory married TiVo A with added/blessed B drive:
If Mfs Tools reports the original
Source Image and Backup Image sizes are equal (reported as hours), and does not
provide an "Upgraded to" size, then you have a true dual drive unit
and will need to re-run your backup command eliminating the -s in the command
line (-6o instead of -6so) to combine the drives otherwise the image will not
function. True factory dual drive backups will need to be restored to a drive
at least as large as the combination of the original A+B drives (example: A
true dual drive standalone 312 with 13.6+13.6GB drives will need to be restored
to at least an approximately 30GB hard drive). If you restore to a new A drive that
is larger than your combined A+B drives, you may be able to use DTiVoMAD
4.0 to expand and claim any remaining space on your A drive (have not seen
attempted). You are able to add/bless a large B drive.
If Mfs Tools reports the Result
Image as smaller than the "Upgraded to" image (reported as hours),
then you have a married two-drive unit which will actually be divorced by the
backup options specified in the command line (-6so). The resulting image can be
restored to any size A drive (must be at least as large as the original A
drive) and TiVoMad expanded to recognize all available space and blessed to any
size B drive.
Note for those backing up a
factory two-drive DirecTiVo: There is no such thing as a true
factory dual drive DirecTiVo. All factory two-drive DirecTiVo's are actually 24
hour/30GB A drives with an added/blessed 15GB B Drive. Using the above Mfs
Tools backup commands above will generate a single drive image (effectively
divorcing the two drives) that can be restored to any size A drive of 30GB or
larger. Currently the most cost effective solution is to simply use the old
30GB DirecTiVo A drive as your new A drive (by restoring your Mfs Tools
generated single drive backup image) and then purchase a new larger B drive.
However, you can simply use a single larger A drive (using DTiVoMad 4.0 to
expand) or combine any two drive sizes you wish as long as your A drive is at
least as large as your original A drive image (30GB or larger). . You should
test/verify your Mfs Tools backup image on your new upgrade drive prior to
overwriting your original TiVo A drive.
NOTE: If you are not planning on
immediately restoring this image, or are powering down your PC to change
drives, then make sure to unmount your drives prior to powering down (see step
8 for unmount command).
OPTION #3 (limited use): COPYING TiVo A DRIVE TO NEW UPGRADE DRIVE
This time consuming option does not create a small
backup file but simply copies your complete TiVo original A drive image to a
new upgrade drive (must be at least as large as your original A drive). This
option is useful for single drive Standalone or DirecTiVo upgraders who are
replacing their original A drive with a new upgrade A drive (or new A and new
B) and are determined to preserve their recordings. This method will not likely
be useful to for those who are upgrading two-drive or already TiVoMad expanded
single drive TiVo units as no further recording capacity upgrades would be
possible using the resulting drive images. Those who are utilizing their
original A drives in their new upgrade configuration will already retain their
recordings. I am recommending using the common linux dd copy for this task,
instead of Mfs Tools (although this can be done with Mfs Tools- see readme),
because Mfs Tools will not be substantially faster and dd copying will provide
a more complete image. This linux dd copying procedure is covered in the TiVo
Hack FAQ Sect 2.12 and is only included here for convenience.
Those wishing to subsequently utilize their original
TiVo A drive in a PC or another TiVo, instead of shelving for backup purposes,
will want to first use Mfs Tools to make a small usable backup image on their
Windows C: drive and test this image prior to dd copying their drive (see
OPTION #1: BACKING UP A SINGLE DRIVE TiVo above).
Connect your original TiVo A drive to the Secondary
Master IDE connector on your PC making sure that the red/black edge stripe on
the IDE cable is closest to the power connector and that the power connector is
inserted fully. Connect your new upgrade drive to be used as your new TiVo A
drive to the Primary Slave IDE connector on your PC. You may also wish to
remove any other hard drives on your system (including your primary dos C:
drive) for extra security.
Power up your PC with the Boot Cd
in your cd-rom (or TiVoMad disk in floppy if not using Boot Cd). Boot Cd users
should type "noswap" (no quotes) to initiate the no byteswapping boot
option. You will then see displayed on your screen a series of readouts before
prompting you to type root or to answer a question (do not answer). Make
sure to review the output and confirm that your hard drives are being
recognized at their full size (you can hold down the shift + pageup to review
the output if necessary - Boot Cd users pageup approximately 5 times to view
drive reports).
If the drive sizes are not reported correctly, you
may either have a locked drive (will report size as 9-10MB - see the following
instructions to unlock) or you may need to turn off your computers Bios IDE
detection - search Avs TiVo Underground forum if you need assistance accessing
your computer's CMOS.
Locked Drive: If your
Quantum/Maxtor drive (some drives labeled as Maxtor may actually have Quantum
firmware) is locked (reporting as 9-10MB on boot up) then you should unlock it
now using your qunlock dos boot floppy (see step 4). Press Ctrl-Alt-Del and
wait for the 'No more processes ... ' to exit and power down your PC. Place the
qunlock dos boot disk in your floppy drive and then power up your PC.
At the A:\ prompt type the following command:
(This command assumes you have
your TiVo drive connected as Secondary Master)
qunlock 2
If your drive is connected
differently then use the following as reference:
0 for IDE
Primary Master
1 for IDE Primary Slave
2 for IDE Secondary Master
3 for IDE Secondary Slave
This will only take a few seconds. When completed you
can turn off your PC. Now power up your PC with the Boot Cd in your cd-rom (or
TiVoMad disk in floppy if not using Boot Cd). Boot Cd users should type
"noswap" (no quotes) to initiate the no byteswapping boot option. You
will then see displayed on your screen a series of readouts before prompting
you to type root or to answer a question (do not answer). Make sure to
review the output and confirm that your hard drive(s) are being recognized at
their full size and that they are showing up on the correct port designation.
Linux dd copying is very destructive and it is very easy to make a mistake.
Double check that your TiVo A drive is reported at it's full size and connected
at port designation hdc, and that your new upgrade drive is reported at it's
full size and connected at port designation hdb (or applicable designation if
using different IDE ports).
If using Boot Cd
then use the following to bring up linux prompt:
Type "root" (no quotes)
or simply hit <enter> to bring up the # prompt
If using TiVoMad
floppy then use the following to bring up linux prompt:
You do not need to worry about the
TiVoMad script questions yet. So do not answer the questions but simply hold
down the Ctrl + C keys on your keyboard. This will exit the script and bring up
the linux # prompt (you can hit <enter> to left justify your prompt).
Boot CD and Boot Floppy users: Issue the following command to actually perform the dd drive copy:
(This is assuming you have connected your drives as
described above: If you have used different IDE drive connections then make
sure to adjust the following commands accordingly)
dd if=/dev/hdc of=/dev/hdb bs=32k
(If that command eventually returns an error, use the
following command instead:)
dd conv=noerror,sync if=/dev/hdc
of=/dev/hdb bs=32k
This will generally take from 1-4
hours depending upon the boot option selected, drive size, CPU speed etc. If
using the TiVoMad floppy or Boot CD default boot option with byteswapping, this
can take as long as 8 hours or more. You will not receive a progress report but
your hard drive activity light should show activity through out the whole
process (if screen goes blank before finishing simply hit the shift key to
restore screen). Make sure when the command is finished that no errors were
reported. The program should report X number of blocks in and X numbers of
blocks out. These numbers should be equal .
Note for those who are copying to
non-Quantum A drives: If you have copied an image running TiVo software
version 2.0 or below (does not apply to 2.0.1 or above) to a non-Quantum A
drive you will need to now run the edit bootparms program at the end of Step 8
before continuing (Boot Cd users will need to reboot and select the default
<enter> boot option with byteswapping, instead of "noswap",
beforehand).
When finished, power down your PC
and jumper your new upgrade drive (to be used as your new TiVo A drive) to
master and place in your TiVo to test. If your new upgrade A drive is
functioning properly, and you have already made and tested your small Mfs Tools
backup image (if applicable), then you can remove the drive from the TiVo and
skip to step 10: Upgrade Configuration #2 to complete your upgrade.
8) Restoring Mfs Tools
backup image
TiVoMad floppy users (and Boot CD users requiring the
new Mfs Tools 1.1) should make sure you have already copied the mfstool program
to the root directory of your C: drive as outlined in step 4 above.
Note: Potential Re-Boot Loop problem on restore (Boot Cd users): (This does not apply to TiVoMad floppy users who are already using the latest Mfs Tools 1.1 release) There have been some occasional reports of backup images created using Mfs Tools 1.0 (version included in Boot Cd) resulting in a reboot loop (Tivo goes to "recorder is starting up" screen then reboots, continuously repeating) upon restore. This limited problem is most often caused by improper drive jumper configurations. If, however, after verifying your drive jumpers are configured correctly, you still fall into the reboot loop, you may be able to resolve this problem using Tiger's new Mfs Tools 1.1 release. Your previously (Step 7) created Mfs Tools 1.0 backup image can still be used but utilizing Mfs Tools 1.1 (new) to restore this image, in most cases, will resolve the reboot problem. As of this date, the new Mfs Tools 1.1 release is not yet included on any of the Boot CDs. If Mfs Tools 1.1 is needed to remedy a reboot problem, download Mfs Tools 1.1 (213k) and unzip this file. Open the mfstools folder and then copy the file "mfstool" to the root directory (C:\) of your primary Windows C: drive (or dos fat partition). Then simply restore your backup image again, this time using the "TiVoMad Floppy users command" instead of the "Boot Cd users command" in the Mfs Tools restore command instructions below ( /mnt/dos/mfstool restore ...).
Note for TiVo Series 2 DVR and
Series 2 AT&TiVo: You will need to use Tiger's new Mfs Tools 1.1
release to restore your backup image (can be used for the backup also, but is
not required). As of this date, the new Mfs Tools 1.1 release is not yet
included on any of the Boot CDs. If you are using the Boot Cd (this does not
apply to TiVoMad floppy users who are already using the latest Mfs Tools 1.1
release), and have not already done so, you should now download Mfs
Tools 1.1 (213k) and unzip this file. Open the mfstools folder and then
copy the file "mfstool" to the root directory (C:\) of your primary
Windows C: drive (or dos fat partition). Both Boot Cd and TiVoMad Floppy users
should use the "Series 2 TiVo commands" in the Mfs Tools restore
command instructions below. Boot CD users should type "noswap"
instead of hitting the default <enter> boot option when booting the CD to
restore your backup image.
Whether or not you are replacing your original TiVo A drive, you will want to verify your new small Mfs Tools backup image by restoring to a new upgrade drive and placing in your TiVo to test. The restore command for either the two-drive or single drive backup above will be the same.
If you have just completed your
Mfs Tools backup commands, and your new large upgrade drive is not yet
currently connected to your PC, then first unmount your drives using the
following command at the linux # prompt:
umount -f -a -r
(umount not unmount)
Then power down your PC (press Ctrl-Alt-Del and wait for the 'No more processes ... ' message or the system starts to reboot, then power down.) and remove the original TiVo A (and B if applicable) drive(s) and connect your/(one of your) new large upgrade drive to the Primary Slave IDE connector. Then power up the PC and get back to the linux # prompt and re-mount your dos C: drive using the same commands as previously outlined in backup section 7 above.
Those backing up single drives will already have their new large upgrade drive attached to the Primary Slave IDE connector if following the instructions above.
Restore Mfs Tools backup image to your new large upgrade drive using ONE of the following commands:
(This is assuming you have connected your new large
upgrade drive as Primary Slave)
mfstool restore -zi /mnt/dos/tivo.bak /dev/hdb (Boot Cd users command)
or
/mnt/dos/mfstool restore -zi /mnt/dos/tivo.bak /dev/hdb (TiVoMad Floppy users command) (UK
TiVo with v2.5.5 command)
or
/mnt/dos/mfstool restore -bzi
/mnt/dos/tivo.bak /dev/hdb (Series 2 TiVo Boot Cd users command)
or
/mnt/dos/mfstool restore -Bzi
/mnt/dos/tivo.bak /dev/hdb (Series 2 TiVoMad Floppy users command)
This will take even less time than
the backup and will report drive progress and results. It has been reported
that on rare occasion Mfs Tools will stall on the final "cleaning up
restore" operation. If this occurs, and the cleanup operation is not
completed within 10 minutes, you can attempt to break the script or power down
your PC. It is of undetermined cause and has no effect on the
function/completeness of the restored image.
Note for those who are restoring
to non-Quantum A drives: If you are restoring an Mfs Tools backup image
running TiVo software version 2.0 or below (does not apply to 2.0.1 or above)
to a non-Quantum A drive you will need to add runideturbo=false to your
rc.sysinit file in order for the drive to boot in your TiVo. Boot Cd and
TiVoMad floppy users currently at a linux # prompt can simply type the
following command to automatically make this adjustment now (this assumes your
TiVo A drive is connected as Primary Slave):
mad/edit_bootparms hdb –i
(This program is silent when
successful and returns to the shell prompt without any output.)
Finally you can unmount your
drives using the following command:
umount -f -a -r
(umount not unmount)
When finished, press Ctrl-Alt-Del
and wait for the 'No more processes ... ' or it reboots then power down.
9) Pull your new large upgrade
drive and place in TiVo to test Backup.
After restoring your Mfs Tools
backup image and powering down your PC, remove your new large upgrade hard
drive (now containing your restored Mfs Tools backup image) connected to your
primary slave and change the jumper settings on the drive to Master (see
diagram on drive or drive documentation). Place this drive in your TiVo (make
sure not to touch the power supply) and reconnect the IDE connector
(red/black stripe closest to power connector) and power cable that you had
previously disconnected from your TiVo drive. Then plug in your TiVo and wait
for it to boot up. If it sticks on the Powering Up screen, first verify that
the IDE and power cables are connected fully and your drive is jumpered
properly (this is by far the most common error and can be tricky sometimes as
the drive diagram often needs to be read upside down, check the manufacturer
website for more detailed diagrams). Another reason you will stick at Powering
Up is if you are using a non-Quantum drive running v.2.0 or below and have not
made the necessary runideturbo=false adjustment (see end of Step 8). If your
TiVo screen goes black or shuts down after getting to the gray "Almost
there.." screen, try hitting the power button or TiVo button to exit
standby mode.
You should now briefly utilize
your TiVo to verify that it's working properly. If you check your system
information screen, do
not expect the TiVo to recognize the full capacity of the drive. You will find
that your recording capacity is identical to the recording capacity of your
original TiVo A drive (or A+B drive in true dual drive units). This is normal.
Also note that although listed in now showing, your recordings are not actually
present on the drive and will not play.
If your TiVo is functioning properly then you have now verified that
your small Mfs Tools backup image on your C: drive is functional. The backup
file will serve as insurance if you ever run into drive problems or want to
upgrade again in the future. Now power
down your TiVo and remove the drive.
10) Return drive(s) to
your PC and perform TiVoMad and/or BlessTiVo:
Regardless of the upgrade configuration you choose
below, you can at any time (using Mfs Tools) revert your TiVo back to a single
drive unit or expand recording capacity in the future using larger A or B
drives. IDE and TiVo kernel confinements limit using at most 137GB (128GiB) of
any drives installed in your TiVo. Larger drives may function but you are
currently limited to a maximum of 2 drives x 137GB (128GiB) or 274GB (256GiB)
of usable space.
Note for those who are upgrading a
single drive standalone unit: The most cost effective option
is to simply use your original TiVo A drive (after creating/testing an Mfs
Tools backup image) and bless/add a new large B drive - see Upgrade
Configuration #1 below for instructions. However, you can use a single larger A
drive (using TiVoMad to expand) or combine any two drive sizes you wish as long
as your A drive is at least as large as your original A drive image - see Upgrade
Configuration #2 below for instructions on expanding a new larger A drive and
adding/blessing your B drive.
Note for those who are upgrading a
married two-drive standalone unit : (This does not apply to true
factory dual drive "melded" standalone units - see Step #2 for
differences) Once you have used Mfs Tools to divorce/create a single drive
backup image from your original TiVo A+B drives and have tested your backup
image on your new large upgrade drive, the easiest upgrade option is to expand
and use this new tested large upgrade drive as your new TiVo A drive. You would
then utilize your largest original TiVo drive (or another new large upgrade
drive) as your new B drive. See - Upgrade Configuration #2 for instructions on
expanding a new larger A drive and adding/blessing a B drive. If desired,
however, you can restore your verified backup image to your original TiVo A
drive (repeat Step 8 using original TiVo A drive as destination) and use your
new large upgrade drive as the new B drive (then see Upgrade Configuration #1).
Note for those who are upgrading a
true factory dual drive standalone unit: (does not apply to
two-drive units previously upgraded using TiVoMad/BlessTiVo, or factory married
two-drive standalones - see Step #2 for differences) If you have used Mfs Tools
to combine/create a single drive image from your factory dual drive original
TiVo A+B drives and have restored this image to your new larger A drive that is
approximately equal in size to your combined original TiVo A+B drives. This
restored larger drive will become your new TiVo A drive and you will need to
add a new B drive (any size) in order to expand your recording capacity. To
add/bless a new B Drive you should treat your newly restored larger A drive as
your "original TiVo A drive" for the purposes of this instruction and
then see - Upgrade Configuration #1 below for instructions.
Note for those who are upgrading a
single drive DirecTiVo unit: The most cost effective option is to simply use
your original TiVo A drive (after creating/testing an Mfs Tools backup image)
and bless/add a new large B drive - see Upgrade Configuration #1 below for
instructions. However, you can use a single larger A drive (using DTiVoMad 4.0
to expand) or combine any two drive sizes you wish as long as your A drive is
at least as large as your original A drive image - see Upgrade Configuration #2
below for instructions on expanding a new larger A drive and adding/blessing a
B drive.
Note for those who are upgrading a
factory two-drive DirecTiVo unit : If you have used Mfs Tools to
divorce/create a single drive backup image from your original DirecTiVo A+B
drives and have tested your backup image on your new larger upgrade drive, then
you can now restore your verified backup image to your original 30GB A drive
(or new drive if you choose) by repeating Step 8 above with your original A
drive as the destination. This newly restored A drive will become your new TiVo
A drive. Then you will simply need to add/bless your new larger upgrade drive
as your B drive in order to expand your recording capacity. To add/bless a new
B Drive you should treat your newly restored A drive as your "original
TiVo A drive" for the purposes of this instruction and then see - Upgrade
Configuration #1 below for instructions.
If you are planning on replacing
your original TiVo A drive with a new larger drive you will need to make sure
you have burned the appropriate Boot Cd or TiVoMad floppies that incorporate
DTiVoMad 4.0 (see Step 4). Once you have used Mfs Tools to divorce/create a
single drive backup image from your original TiVo A+B drives and have tested
your backup image on your new large upgrade drive, the easiest upgrade option
is to expand and use this new tested large upgrade drive as your new TiVo A
drive. You would then utilize another large upgrade drive as your new B drive
(if applicable). See - Upgrade Configuration #2 for instructions on expanding a
new larger A drive and adding/blessing a B drive.
Note for those who are upgrading a
TiVo Series 2 DVR or AT&TiVo: You should be aware that the
utilities provided here will not allow you to expand the A drive of the Series
2 models to recognize any additional space of a potential larger A drive. You
are, however, able to add a large B drive to expand recording capacity. See
Upgrade Configuration #1 below for instructions on adding your new large B
drive (note special boot option). Those wishing to expand their Series 2 A
drives to larger A drive should use Mfs Tools 2.0 - see How-To.
UPGRADE CONFIGURATION #1: Original TiVo A Drive with
New Large B Drive.
If you are using the unmodified original TiVo A drive
from your single drive unit in your new upgrade configuration, your present TiVo
recordings will be preserved and will not require your original TiVo A drive to
be placed back into the PC. All that is remaining to do for this upgrade
configuration is to run BlessTiVo on your new large upgrade drive to make it
your new B drive.
Reset your drive jumpers to Slave (see diagram on drive or drive documentation) and place your new large upgrade drive (that you just tested in your TiVo - the restored test image will be overwritten) back into your PC connected to the Primary Slave IDE connector.
Power up your PC with the Boot Cd
in your cd-rom (or TiVoMad boot disk in floppy if not using the Boot Cd). Boot
Cd users should then hit <enter> to initiate default boot option.
Note: TiVo Series 2 and AT&TiVo users should type "noswap"
to initiate the no-byteswapping boot option - do not use the default
<enter> boot option. Series 2 TiVoMad Floppy users will boot normally
(hitting Ctrl+C) and then unswap the blessing as instructed below.
You will then see displayed on your screen a series of readouts before
prompting you to type root or to answer a question (do not answer). Make
sure to review the text output and confirm that your hard drive is being
recognized at its full size (you can hold down the shift + pageup to review the
output - Boot Cd users pageup approximately 5 times to view drive reports).
If the drive sizes are not reported correctly, you
may either have a locked drive (will report size as 9-10MB - see section 7 for
instructions to unlock) or you may need to turn off your computers Bios IDE
detection - search Avs TiVo Underground forum if you need assistance accessing
your computer's CMOS.
If using Boot Cd
then use the following to bring up linux prompt:
Type "root" (no quotes)
or simply hit <enter> to bring up linux # prompt.
If using TiVoMad
floppy then use the following to bring up linux prompt:
You do not need to worry about the
TiVoMad script questions yet. So do not answer the questions but simply hold
down the Ctrl + C keys on your keyboard. This will exit the script and bring up
the linux # prompt (you can hit <enter> to left justify your prompt).
At linux prompt
both Boot Cd and Floppy users type the following command:
(The following command assumes
your new large upgrade B drive is connected to the Primary Slave)
BlessTiVo /dev/hdb
(linux is case sensitive so type exactly - capital B,T &
V)
This will only take a few seconds and will report the results and size of your drive. Make sure this value is within about 2-6GB of your drives actual size (use formumla (XXGB x 1000000000)/1073741824 where XX is advertised drive size, to give you an estimate of what the actual drive size will be reported as). Do not insert a blessed drive into your TiVo that had the size reported substantially wrong. If it is not reporting the correct drive size you may need to turn off your computers BIOS IDE detection - search Avs TiVo Underground forum if need assistance. If size is reported correctly then press Ctrl-Alt-Del and wait for the 'No more processes ... ' message or the system starts to reboot, then power down. You are now ready to install your drives in your TiVo and can skip to step 11.
Note for Series 2 upgraders using
the TiVoMad Floppy: The TiVoMad floppy does not have a noswap boot
option and therefore the BlessTiVo you just performed needs to be unswapped.
Use the following command at the linux # prompt to now unswap the blessing
(note: This has not been tested personally - I prefer the Boot CD - but should
provide the unswapped outcome desired):
dd if=/dev/hdb of=/dev/hdb count=64
bs=512 conv=swab
(Command above assumes your new
large upgrade B drive is connected to the Primary Slave)
When finished (dd will report the records in/out) press Ctrl-Alt-Del and wait
for the 'No more processes ... ' message or the system starts to reboot, then
power down. You are now ready to install your drives in your TiVo and can skip
to step 11.
UPGRADE CONFIGURATION #2: New Single Larger A drive |or| New A drive with New B drive
Verify that your large upgrade
drive, for use as your new TiVo A drive, is still jumpered to Master (see
diagram on drive or drive documentation) and attach it to the Secondary Master
IDE connector in your PC. If this is the drive that you just used to test your
Mfs Tools backup image then the restored image is still present and can simply
be TiVoMad-expanded to claim the extra space on the drive. If this drive does
not have an A drive image restored then follow the Mfs Tools instructions above
to restore a backup image onto the drive and then place the new large upgrade
drive in your PC connected to the Secondary Master IDE connector.
If you are also adding a new large
upgrade B drive then now is the time to place it in your PC. Make sure that it
is jumpered as Slave (see diagram on drive or drive documentation) and connect
to your Primary Slave IDE connector.
Power up your PC with the Boot Cd
in your cd-rom (or TiVoMad boot disk in floppy if not using the Boot Cd). Boot
Cd users should hit <enter> to initiate the default boot option. You will
then see displayed on your screen a series of readouts before prompting you to
type root or to answer a question. Make sure to review the text output and
confirm that your hard drive is being recognized at its full size (you can hold
down the shift + pageup to review the output - Boot Cd users pageup
approximately 5 times to view drive reports).
If the drive sizes are not reported correctly, you
may either have a locked drive (will report size as 9-10MB - see section 7 for
instructions to unlock) or you may need to turn off your computers Bios IDE
detection - search Avs TiVo Underground forum if you need assistance accessing
your computer's CMOS.
If using the Boot
CD to initiate the TiVoMad expansion process:
Type "root" (no quotes) or simply hit <enter> to bring up linux # prompt.
Use the following command to
initiate the TiVoMad script:
mad/setup.sh
OR
If expanding a DirecTiVo (using
altered Boot Cd with DTiVoMad 4.0) then use the following command instead:
maddtb4/setupcd.sh
You will then be prompted to answer a series of questions.
If using TiVoMad
floppy to run the TiVoMad expansion process:
The TiVoMad floppy will boot and
automatically initiate a simple script and prompt you with a series of
questions:
Both Boot Cd and Floppy users answer the following prompted questions:
(Answers provided assume your new TiVo A drive -and B drive if applicable- are connected as detailed above)
Question 1: Enter the device name (hdb, hdc or hdd) of your new TiVo A Drive.
Answer: hdc
Question 2: Will your target TiVo have two drives in it? Answer y or n!
Answer: Self-explanatory, enter y
or n depending upon your new upgrade configuration. This question applies to
your present upgrade and not your intentions for the future.
Question 3: Is your second
drive connected now?
Won't appear if you answered n to question 2.
Answer: If you are adding a B drive
and have it currently connected to your PC then enter y, otherwise n. The no
option is included only for those people who need to manually bless their B
drives (because they do not have an available IDE connector or power connecter
for a second drive) immediately after running TiVoMad. You will not be able to
add a B drive once your TiVoMad expanded A drive has been booted in your TiVo
without restoring your original A drive image.
Question 4: Enter the
device name of your TiVo B drive:
Won't appear if you answered n to question 2 or 3.
Answer: hdb (if using a B drive)
Question 5: Is your A drive a Quantum Fireball?
Answer: If you have purchased a Quantum or are using one of your
original TiVo Quantums as your A drive then answer y, otherwise n.
Question 6: Does your TiVo
have version 2.0.1 software (or greater)?
Answer: self-explanatory, enter y or n (if you followed step 5 above you
will have made note of your TiVo's software version).
Question 7: Is your target TiVo > 140GB?
Answer: Add together the full drive size of your new A drive + your new
B drive (if applicable) to determine the total drive capacity of your target
TiVo and answer y or n accordingly.
Question 8: Do you want to continue?
This is the last chance to back out.
Answer: If you are happy with your answers, enter y.
This will only takes
a few seconds and will report the results and size of your blessed B drive (if
applicable) - make sure this value is within about 2-6GB of your B drives
actual size (use formumla (XXGB x 1000000000)/1073741824 where XX is advertised
drive size, to give you an estimate of what the actual drive size will be
reported as). Do not insert a blessed drive into your TiVo that had the size
reported substantially wrong. If it is not reporting the correct drive size you
may need to turn off your computers BIOS IDE detection - search Avs TiVo
Underground forum if need assistance. If size is reported correctly then press
Ctrl-Alt-Del and wait for the 'No more processes ... ' message or the system
starts to reboot, then power down. You are now ready to install your drives in
your TiVo.
Note for Sony Standalones: The most recent production model Sony Standalone
units released with v2.5.1 OS pre-installed and some older refurbished
Sony Standalone units that are running or have run v2.0.2 TiVo OS are not
currently able to use TiVoMad to expand A drives (contain non-standard 13
partition structure - can review TiVo drive partition table for verification by
using the shift+pageup on boot disk startup). You are, however, able to use
BlessTiVo (see Step 10 - Upgrade Configuration #1) to add a new large B drive.
If you have a 13 partition image and want to expand your A drive then you will
want to use Mfs Tools 2.0 - see How-To.
11) Remove drive(s) from PC and place back into TiVo.
Remove all TiVo drives from your
PC - making sure to keep track (label) which is going to be your new TiVo A
drive and which will be the B drive (if using a B drive). You should now make sure the jumper settings
are configured correctly - with your TiVo A drive jumpered to Master and your
new B drive jumpered to Slave (see diagrams on drives or drive documentation).
You will then attach the new TiVo drive(s) to their supplied bracket(s) and
bring your new drive(s) to your open TiVo.
Remember to steer clear of the
power supply. You may need to
carefully use a small knife or clippers to remove the plastic tie securing the
second drive power connector. Then slip the slave IDE cable from underneath the
other plastic clip holding it to the base of the TiVo.
Place your drive(s) into the TiVo
drive bays, returning the A drive to it's original location (if applicable).
Connect your A drive to the master IDE connector (end of the IDE cable) making
sure that the red/black edge stripe on the IDE cable is closest to the power
connector and the power cord is connected properly. The new large upgrade B
drive will be in the empty bay next to the A drive and connect it to the slave
IDE connector (middle of the IDE cable) and second power cable (Hughes and
Series 2 units should see step 3 if not an available power or IDE connector).
Even when simply adding a upgrade B drive (jumpered to slave), make sure that
the original A drive is jumpered to Master (will usually come factory
cable-select). Reattach the fan if necessary and plug in your TiVo. After it
boots (it will do a quick reboot after initializing.. be patient for a few
minutes) you should go to the system information menu and verify your new
expanded hours. If it sticks on the Powering Up screen, first verify that the
IDE and power cables are connected fully and your drive is jumpered properly
(this is by far the most common error and can be tricky sometimes as the drive
diagram often needs to be read upside down, check the manufacturer website for
more detailed diagrams). Another reason you will stick at Powering Up is if you
are using a non-Quantum drive running v.2.0 or below and have not made the
necessary runideturbo=false adjustment (see end of Step 8). If your TiVo screen
goes black or shuts down without rebooting after getting to the gray
"Almost there.." screen, try hitting the power button or TiVo button
to exit standby mode. Now is time for a
quick celebration of your new huge TiVo.
Also note for those who are using a new TiVo A drive or
upgraded from a two-drive unit; that although listed in now showing, your
recordings are not actually present on the drive and will not play. These
recorded program listings can simply be deleted (if running TiVo software
version 1.3 or earlier these program listings may not be able to be deleted and
will require a factory reset or software upgrade).
Finally, after verifying
everything is functioning, you can power down your TiVo and secure your hard
drive(s) and bracket(s). Standalones should secure their new large upgrade B
drive so that it doesn't move around (use the WeaKnees bracket or other
options as described in step 3 if you do not have an existing B drive bracket).
DirecTiVo upgraders can simply screw their drive(s) onto the bracket and secure
the bracket back in place (single drive units may require additional screws for
a new B drive). Finally screw the cover back on your TiVo and start enjoying
it. It is also a good idea to burn a copy of the small backup file tivo.bak
left on your C: drive to a cdr as added protection in case your C drive were to
ever crash.
After celebrating make sure to give thanks to TiVoMad for expanded A drives, Tiger for Mfs Tools, Kazymyr for the Boot Cd, and others for all their hard work.
The How-To is offered at no charge (please do not send
donations). Questions, comments, or suggestions
regarding the How-To can be posted in the Hinsdale TiVo upgrade forum area.
I have Windows
NT/2000/XP:
Do not boot into Windows NT/2000/XP with your original TiVo drives attached as a signature can be attached to the drive that will create problems. You will need to have/create a primary or extended fat32 partition on your primary boot drive connected as primary master and know the partition table (run fdisk -l to display partitions). Then you can follow these upgrade instructions replacing (if applicable) the /dev/hda1 with the appropriate fat32 partition designation (example /dev/hda5 if first extended partition, /dev/hda6 if second extended partition, etc). Programs like Partition Magic or the free trial of Bootit should allow for simple creation of the necessary fat32 partition. However, the easiest method is to simply use/purchase a small 1-2GB (or even smaller) hard drive and format it as fat32.
If you are not using the Boot Cd: In addition to the TiVoMad boot floppy, you may also need to have/create a DOS boot disk in order to run the qunlock.exe program to unlock your original TiVo A drive. You can download a DOS boot disk at Bootdisk.com. Depending upon your version of Win2000/NT/XP, you may be able to create a DOS boot disk: Place a blank floppy disk in the drive A. Select File, choose Run from Program Manager's menu, type c:\dos\command.com, then choose OK. This will start a virtual ms-dos machine (VDM). The copy of command.com in the ms-dos directory must be used. From the ms-dos directory (c:\dos), type FORMAT A: /S. Use File Manager or VDM to copy command.com from the c:\dos directory to the floppy disk. Also copy the qunlock.exe program (see step 4) to the floppy disk. The floppy disk should now be able to boot as expected in order to run the qunlock program.
**Special Note [Nov 2006]: For those uncomfortable using the How-To, having difficulty, or not wishing to do the upgrade themselves:Upgrade Service and Kits are available pre-configured for drop-in install as well as recovery/repair for failing units or failed upgrades.
This document is protected under US Copyright laws and should not be duplicated/published in whole or part without permission and is not to be sold/published for commercial gain under any circumstances. The use of this website in any manner (including hyperlinks) in connection with any commercial transaction is expressly prohibited.